Migrating alumni Google accounts to Microsoft 365
Please read this page carefully to see if your question has been answered before contacting our support team.
Google has recently made changes to their education products and as a result, U of T will be migrating these alumni email addresses to join our centralized alumni email service powered by Microsoft 365. The new full-featured email service will include:
- A default email storage capacity of 50 GB.
- Productivity features including calendaring and notifications.
- Security features including improved spam filtering and phish reporting.
- Built-in accessibility features for reading and writing emails.
Importantly, this service will not provide the additional features offered by Google, such as Drive and Photos.
What does this mean for me?
Your email address is not changing, you will just access it through a new platform.
Starting on October 19th, we will be enforcing a 5GB storage limit to ensure more content is not added to the system ahead of the migration. You will still be able to send and receive emails, as well as access existing content but you will not be able to add new files to your account.
To prepare your account for migration, please complete the following steps:
- To see how much storage is being used, go to https://drive.google.com/u/2/settings/storage.
- If you have any files stored in Drive or Photos, you will need to remove them or transfer them to another platform, such as a personal Google account. Instructions can be found by using the menu below.
- If your Gmail storage is over 50GB, you will need to delete large or unnecessary emails or forward them to another account, to get under the new limit. To search for and delete unnecessary or large emails, go to Manage files in your Google Drive storage and follow the instructions for Gmail.
- If you are using any other services with your alumni account, you will need to ensure you have exported the data or moved them to another Google account, if possible. Go to your Google account dashboard while logged in to your alumni account and click "Data from apps and services you use" to see which services are being used. It is best to consult Google support to determine how to manage with these products: https://support.google.com/.
JUMP TO:
Frequently Asked Questions
I’m unsure of the information needED to complete the form. What can I do?
Please provide as much information as you can, and we will do our best confirm your identity with what was provided. We may follow up with you for more information.
-->
WILL MY EMAIL ADDRESS CHANGE?
No. Your email address will remain the same.
I’m currently forwarding my Google alumni email to another account. Will I still be able to do this with the new Microsoft account?
Yes. Once your new account is configured you will be able to forward to another email address. View forwarding instructions for Outlook.
What will happen to my data if I don’t move it?
If you have completed the form in step 5 above, your email data will be migrated to your new Microsoft account sometime after November 18th. All data, including email, will be deleted from our Google platform as of February 15th. There will be no way to recover these files.
What happens if something is lost or corrupted?
Transferring data is done at your own risk. The University of Toronto is not responsible for lost or corrupted data.
Can I pay to maintain my current storage?
Unfortunately, this is not possible as the Google Workspace for Education instance we use to administer these accounts will be shutdown. You can transfer your files to another Google account and use one of their storage plans. See “How do I transfer or export my files?” above.
What happens to my emails?
Once we receive your confirmation form and verify your alumni information, your email data will be queued for migration to our new platform. You will receive instructions on when this will take place and how to access your new inbox before November 30th, 2022. See step 3 above to ensure your storage is under 50 GB.
What will be migrated to my new account?
We expect the following will migrate from Google to Microsoft:
- Emails
- Contacts
- Calendar
- Labels
- Rules
I received an email saying my account was considered abandoned, but I’ve logged in recently. Why did I get this message?
There is some lag between when we exported our user info from Google and when the abandoned account notifications were delivered. If you would like to keep your account, please start at step 1 above.
Google Drive
Begin the process of transferring your Google Photos by reading the instrcutions below.
Do some clean-up
- Remove any files you don't need. Whether you are downloading your files or moving them to another Google account or third-party storage solution, there will likely be storage limits or additionals cost based on storage totals. There is no point in moving something you don't need.
- Files shared from your Drive will no longer be shared once you move them and they will have new URLs. You will need re-share the files with other users who may have had access previosuly.
Choose a new location for your files
In order to determine the best way to transfer or export your files, you first need to decide where they will be going.
Transfer to another Google account
This is the most straight-forward option as you can move your files to an existing personal Google account. You can also create one if necessary. Google offers free storage up to 15GB. For more information on additional storage visit the Google Plans page.
Follow these instructions to use the Google transfer tool >>
Transfer to another storage service or download to a hard drive
You choose to create export files which can be transferred directly to another storage service like OneDrive or DropBox, or be downloaded to your hard drive.
Follow these instructions to use the Google Takeout service >>
TROUBLESHOOTING
“Transfer your content is only available to authorized g suite for education accounts” error message when trying to transfer.
- Close out of your browser completely
- Open browser window in private or incognito mode. Go to https://takeout.google.com/transfer and log in to your alumni account.
- If you are asked to verify the destination account, access that email account through another device, non-private browser window, or another browser completely.
You can confirm you are in the correct account by clicking the icon in the top right corner, like in the screenshot below, is logged in.
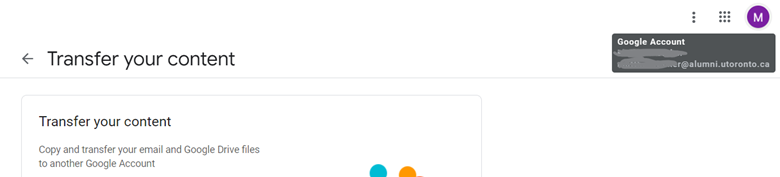
"Problem with your Google account transfer" error message
Sometimes Google cannot transfer all the files and you will get an email similar to the one below:
___________________________________________
Problem with your Google content transfer
There was a problem with the Google content transfer that you
started on 27 Oct 2022, and it didn’t finish. Try starting a new transfer, or
talk to your admin. Find out more
Some files couldn’t be copied or transferred. A list of these
files is attached. Learn more
- null (null)
- null (null)
- null (null)
___________________________________________
Each null line indicates a file that it has been unable to copy. Google provides no information or ability for administrators to identify the problematic file(s).
Re-try the transfer using a browser in private/incognito mode, but first check the following:
- Ensure the destination account has enough storage to accommodate the files that are being transferred
- Do you have a lot of files that are shared with you? Currently they wouldn't be taking up any storage but during the transfer process, they are migrated over as copies of the original shared file, therefore using storage on your new account. You can remove shared files you don't need or ask the owner to share them with your new account.
Google Photos
Begin the process of transferring your Google Photos by reading the instrcutions below.
Do some clean up
- Remove any photos you don't need. Whether you are downloading your photos or moving them to another Google account or third-party storage solution, there will likely be storage limits or additionals cost based on storage totals. There is no point in moving something you don't need.
- Videos take up more space than a photo so start by focusing your efforts on removing unwanted video files. You can quickly find your videos by clicking Explore on the left-hand menu. Then near the bottom of the screen select Categories > Videos. Select the videos you no longer need and click the Trash icon in the top right.
- Photos or videos that have been shared with you will not transfer to another account. Similairly, photos or videos that you have shared will also no longer be shared.
Choose a new location for your photos
In order to determine the best way to transfer or export your photos, you first need to decide where they will be going.
Transfer to another Google account using "Parnter Sharing"
We recommend transferring to a personal Google account as it is the most straight-forward and fastest way to move your photos. You can use an existing Google account or create one. Google offers free storage up to 15GB. For more information on additional storage visit the Google Plans page.
Follow these instructions to use the Partner Sharing feature >>
Transfer to another storage service or download to a hard drive
You can also choose to create export photos which can be transferred directly to another storage service like OneDrive or DropBox, or be downloaded to your hard drive.
Follow these instructions to use the Google Takeout service >>
Gmail
As part of the migration project, your inbox contents, as well as calendar events and contacts will be transferred to Microsoft. However, you can also transfer your emails to another Google account or create a back-up of your data.
Do some clean-up
- Remove any emails you don't need, especially ones with large attachements. Whether you are downloading your emails or moving them to another Google account or third-party storage solution, there will likely be storage limits or additionals cost based on storage totals. There is no point in moving something you don't need.
Choose a new location for your files
Transferring your emails to another Google account
Using the Google transfer tool (also available for your Drive files) you can move your emails directly into another Google account.
Follow these instructions to use the Google transfer tool >>
Export your email data for back up or use with a third-party application like Thunderbird
Follow these instructions to use Google Takeout to create an export >>
Google Play
Google support can transfer some purchases you have made with your alumni account through Google Play. You will need to contact support directly as they will not allow the University to request transfers on a user's behalf.
- Go to https://support.google.com/googleplay/gethelp
- Under “Tell us what we can help with” type Transfer account and click Next
- Under “Choose the best description of this issue” select Transfer account content
- Under “Which specific area do you need support for?” select one of the options. (You can specify with the support rep that you want to move everything”
- Click Next Step
- Choose your preferred method of communication
- The Google support rep will ask you some questions to verify you are the owner of both accounts.
YouTube
It is possible to export some data from YouTube using Google Takeout. However, Google does not currently offer a method to import this data into another Google account so you would need to manually add the data yourself. We have found some third-party methods for moving some data more directly to another account and have added them below. Please note that we cannot offer any guarantees on these processes and would be done at your own risk.
Follow the instructions for Google Takeout.
Move playlists to another channel
This video walks you through moving your playlists to another channel without having to completey recreate them
https://www.youtube.com/watch?v=z6WiPTuTg9E
Adding subscriptions to another channel
Google Takeout will provide a CSV file which gives you information about each subscription. This will be found in your Takeout file under YouTube and YouTube Music > subscriptions.
- Log in to your personal Google account on YouTube
- Open the CSV and copy and paste the URL for each channel into your browser and click Subscribe
Google Maps
It is possible to export some data from Google Maps using Google Takeout. However, Google does not currently offer a method to import this data into another Google account so you would need to manually add the data yourself. Please note that we cannot offer any guarantees on these processes and would be done at your own risk.
Export/import "Starred Places"
- Export your data using Google Takeout
- Once you've downloaded and extracted your data, find the file called “Saved Places.json” in the “Maps (your places)” folder
- Open it in Notepad or other text editor.
- Copy the text to a JSON > CSV converter like https://konklone.io/json/
- Download the CSV file
- Open the CSV file and copy and paste the URL form the “properties/Google Maps URL” column into a browser that is logged in to your personal Google account. This will open Google maps and you will be able to Save the location to the appropriate list, like “Starred places”.
- To save time, you could also copy and paste all the URLs into a tool like https://www.openallurls.com/ which will open all the URLs in their own tab and then you can work through saving them.
Export/import My Maps
- Export your data using Google Takeout
- Once you've downloaded and extracted your data, find the folder called "My Maps"
- Follow these instructions from Google to import the map you want to a new map in personal Google account: https://support.google.com/mymaps/answer/3024836?hl=en&co=GENIE.Platform%3DDesktop
Google Keep
It is possible to export some data from Google Keep using Google Takeout. However, Google does not currently offer a method to import this data into another Google account so you would need to manually add the data yourself. We have found a method that allows you to share and then save the notes to another Google account.
Export your Keep data using Takeout
Follow these instructions to export your data using Google Takeout
Share your Keep notes to another account
https://chromeunboxed.com/google-keep-mass-exodus-notes-switch-accounts
One thing that differs from the instructions under the "Tidying up a bit" section of this article, it doesn't give you the option to select "Remove myself" when you've multiselected the shared notes and clicked the three dots in the top right. You just need to click "Delete Notes".
Other Google services
The email address itself will remain intact and be hosted through Microsoft but the associated Google account will be shutdown. Unfortunately, this means that any Google services using the account will be disabled and the data associated with them deleted.
Go to your Google account dashboard while logged in to your alumni account and click "Data from apps and services you use" to see which services are being used.
If you wish to preserve any data associated with those services, you can use Google Takeout to download some, if not all, of the data. Google does not neccassrily offer a method to import this data into the service associated with a personal Google account. You would need to connect directly with Google support to determine what your options are.
Using my account with 3rd party services
The email address itself is not changing, just the way you access it is. If you are only using the email address as a username with a third-party, there should be no impact.
If the service uses single-sign on (SSO) or "Sign in with Google" to authenticate using your Google account, then this will be disrupted. Go to your Google account dashboard while logged in to your alumni account and click "Data from apps and services you use" to see which services accessing your Google account. You will need to update these services with new login credentials.
We suggest exploring changing your email for any 3rd party accounts to a personal email that is not managed through an institution, like an employer or school. Institutional email addresses provide you with less control over how they are administered and leave you more exposed to disruption if the institution makes a change.
Accessing your new inbox
Once your account has been migrated, you will be able to log in to your inbox on Microsoft 365
- Go to uoft.me/alumnimailsetup and follow the instructions to access your new account. Your alumni email address hasn’t changed.
- By using this email account, you agree to the University of Toronto’s IT appropriate use policy as well as the email account abandonment policy.
- Bookmark https://alumnimail.utoronto.ca/ for quick access to your email
- Once logged in, you can reinitiate email forwarding you may have had active on the Google account. View forwarding instructions.
- If you wish to connect your account to an email client like Outlook or Apple Mail, please visit our Knowledge Base for instructions.
Any questions about this new Microsoft account should be directed to our Information Commons help desk as they manage this system directly. They can be reached at help.desk@utoronto.ca or 416-978-4357.
Technical support
If you are unable to find your answer on this page, contact our support team at legacyalumni.email@utoronto.ca.
Disabled Google accounts
If your Google account has been disabled, it is likely your account was migrated to Microsoft 365. If you filled out our migration confirmation form prior to November 30, you should be able to log in following these instructions: uoft.me/alumnimailsetup
If you have not completed the migration confirmation form, please fill it out now and we will get back to you as soon as possible: https://secureca.imodules.com/s/731/form-blank/index.aspx?sid=731&gid=1&pgid=20013&cid=33375
If you require access to your Google account to access other Google services, email us at legacyalumni.email@utoronto.ca and we will re-enable your account as soon as possible.
Technical support for new Microsoft accounts
If you are having an issue with your new Microsoft account, please contact our team at the Information Commons at help.desk@utoronto.ca or 416-978-4357.
More information can also be found on our Terms Of Use for Google Alumni Email Accounts.

